
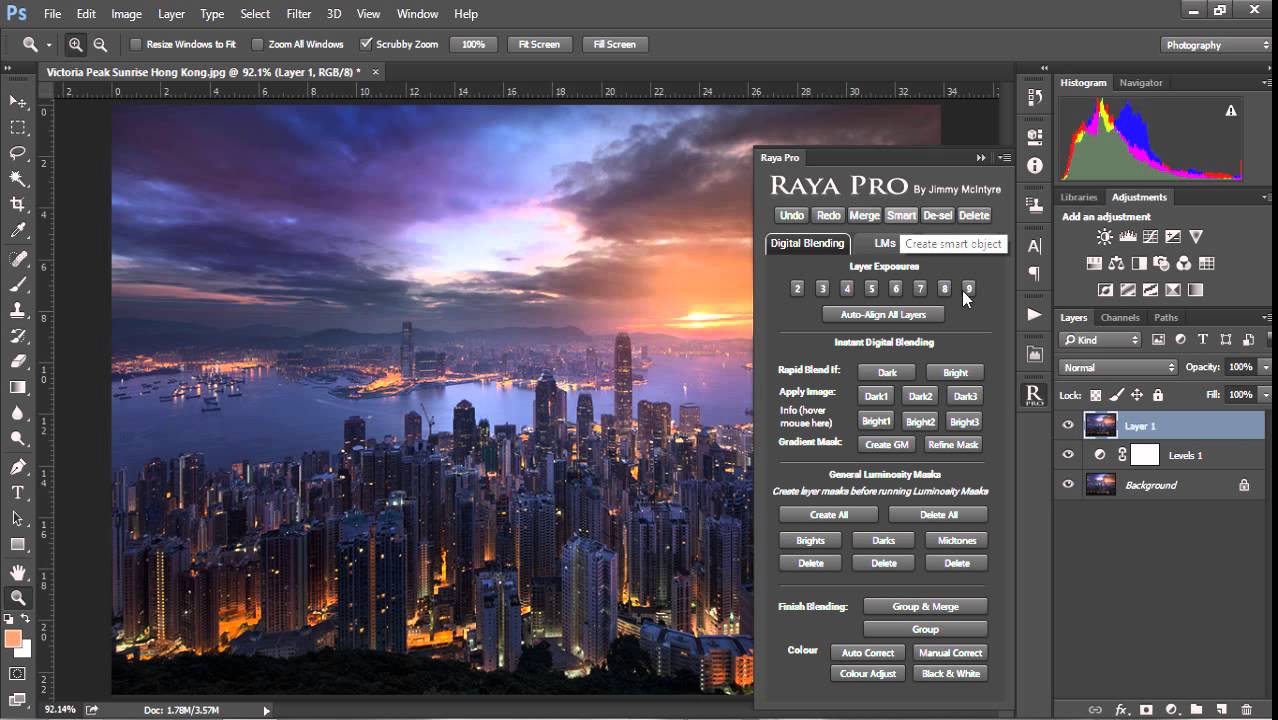
The Colour Centre can be used to alter the colors within an imageĮxcept for the Manual Correct button, all buttons are automated actions where you don’t need to do anything in order for them to work. In other words, this panel lets you correct colors, add warmth to the colors, add cold to the colors and control individual colors.

The Colour Centre is where you find all the Raya Pro actions that will affect or alter the colors within an image. The final three panels step away from Luminosity Masks and Exposure Blending, moving on to more specific adjustments. Try selecting a higher number when the blend doesn’t look natural straight away normally that will improve it. Next, you can choose between 6 variations of the mask. Start the process by either choosing Blend Dark Exposure or Blend Bright Exposure. The Quick Blending Panel is perfect for those who are new to exposure blending Since it’s an automated process, it won’t produce the result you want 100% of the time but it does a decent job in many cases and it’s a perfect intro to learning exposure blending. Quick BlendingĪre you completely new to exposure blending and feel overwhelmed? Start with the Quick Blending it automates the process of blending multiple images. Simply put, this option corrects areas that haven’t turned out well in a blend. The Color Zone makes it possible to remove an area from the selection by choosing its color.įix Dark Blend is the third and final section in the Precision Panel. When blending multiple exposures, we often see that certain areas, which we want left alone, are adjusted. The Color Zone selection might come in handy for many. Take a look at this video from Jimmy McIntyre for a more in-depth walkthrough of the InstaMask panel: Here you can choose to either apply the mask to the layer you’re on, or to curves, levels, photo filter or other adjustment layers. Until now, the mask has been active but not applied to any section. The final section is where you apply the mask. You can alter the mask by refining the highlights and shadows with the sliders, adding or subtracting masks or blurring. In the third section you can further refine or alter the mask you’ve selected. The Raya Pro InstaMask Panel can be used for targeted adjustments Note that just creating the mask won’t affect anything in the image, you’ll need to apply it in order to create an adjustment. Clicking on one of the masks will create a new temporary folder where you can preview the selected mask. Luminosity Masks targeting highlights, mid-tones or shadows are created in the second section. The panel is divided into four sections: the first is for general settings, the second is where we create the Luminosity Masks, the third lets us alter the masks, and the fourth is how we apply the mask. Its main use is to create and apply Luminosity Masks. While InstaMask looks overwhelming at first glance, it’s not that complicated. You can then use the Adjust button to open a Levels Image Adjustment layer that you can use to further refine the selection. The Highlights, Shadows and Adjust buttons are particularly interesting and can be used to create selective adjustments or even blend multiple exposures.Ĭlick the Highlights or Shadows button to create targeted masks. The HUB lets us access the other panels within Raya Pro but you’ll also find buttons for Undo, Del Mask, Del Layer, Highlights, Shadows, Adjust, Stack and Delete Raya Pro on the menu. Let’s take a closer look at the 7 extension panels: Raya Pro HUB
#Raya pro 3.0 for photoshop win trial
It does take some trial and error to get used to some of the new panels (keep in mind that several of the techniques are intermediate) each panel includes a link to tutorials specifically for the actions within it. Rather than including the whole enchilada in one big panel, it’s now divided into multiple smaller panels that are orderly. Raya Pro 3.0 is better organized and cleaner than previous versions. This is a big change from the previous 2.0 version where everything was found in the same window but I’ll come back to that later on. Raya Pro 3.0 is divided into 7 extension windows: Raya Pro Hub, InstaMask, Precision Mask, Quick Blend, Colours, Dodge Burn and Filters/Finish. The application contains buttons that allow you to blend multiple images, create luminosity masks and create a wide range of enhancements with only one click.

There is: Raya Pro is a Photoshop Plug-in designed to simplify your post-processing workflow.

We’ve previously talked about efficient processing with Photoshop actions but while they’re great, wouldn’t it be even better if you didn’t have to create them yourself? What if there was a plug-in or panel that contain all the most used actions and more? Instead, you can make these effects with one simple click. Luckily, there are ways to speed up your workflow so you don’t have to spend all that time repeating each process.


 0 kommentar(er)
0 kommentar(er)
